
副業にはブログがリスクがないって聞いたんだけど、そもそもどうやって始めるの?サーバ借りるとか、難しくないのかしら・・・?
こちらにも書きましたが、サラリーマンが在宅でできる副業としてブログによるアフィリエイト、アドセンス収益はリスクもなく初期投資もなく始められる為オススメです。
無料で気軽に始められるブログサービスもありますが、お小遣い稼ぎをしたいならワードプレス という世界的に普及しているツールを使うのがオススメ。ワードプレス、なんと利用は無料です。
ただ、最初の関門が「サーバを借りる」という点。この言葉だけ聞くとなんだか大変そうですよね・・・。ハードル高そうというか・・・。
というわけでこの記事では、細かいことはともかく「この通りにやっていけばワードプレス開設の為のサーバが開設できます!」というやり方を解説します。この通りにやっていけば誰でも大丈夫!!
Contents
サーバはエックスサーバ一択!
さて、まずサーバを借りるところから始まるわけですが、個人向けのレンタルサーバって色々あります。僕はロリポップとかも試しましたが、結局エックスサーバに落ち着きました。理由は「一番わかりやすいから」。ロリポップとか名前がポップだから一見すると初心者向けのように思えますが、普通に専門用語を使ってきて正直わかりづらかった。また管理画面が使いづらいですね。ということで、僕はエックスサーバが最もわかりやすくていいんじゃないかと思ってオススメします。
で、エックスサーバでもいろんなプランがあるんですがワードプレスやるならこれがいいでしょう。下記リンクボタンの商品メニューを見ていただき、お好きなプランを契約しちゃってください。初心者の場合は一番安いプランで十分だと思います。クレジットカードの必要情報を入れたらそれで終わり!
サーバを借りるというのはつまり土地を借りるみたいなものです。まだ土地を借りただけなので、ここにいよいよ自分の家、ホームページを建てていきましょう。
ドメインを取得する方法
さて、次はドメイン。ドメインとはつまりURLのことです。アドレス、つまりホームページの住所ですね。自分で好きなものを選ぶわけですが、住所なので既に持っている人がいる場合は使えません。また「.com」とか「.net」とか、末尾にくるドメインによって値段が変わります。この辺りはもう好みで、としか言えませんが、一般的には「.com」が信頼されると言われています。まあ、個人でやるブログであればなんでもいいのではないでしょうか。
サーバをエックスサーバで借りたので、ドメインもエックスドメインで取得しちゃった方が早いです。エックスドメインは下記からどうぞ。
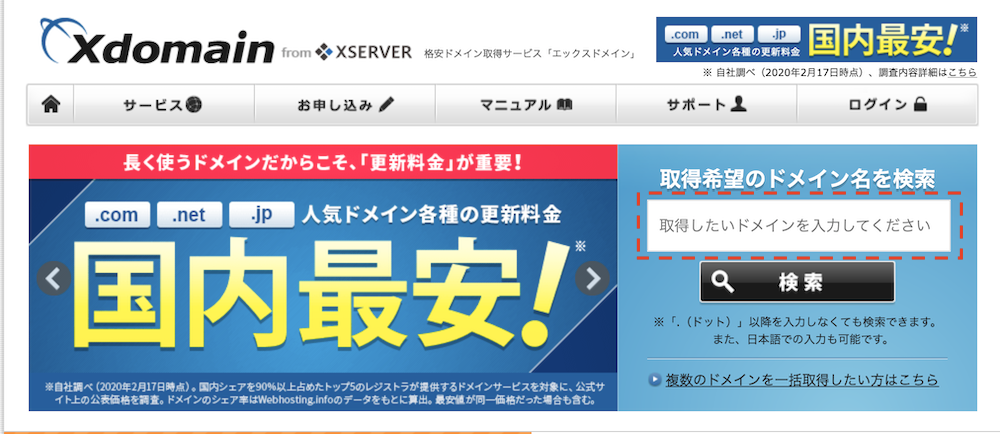
ここの赤枠で囲っているところに希望のドメインを入れるわけです。試しにここでは、街角キャリアラボのドメイン、「machikado-career」を入れてみましょう。
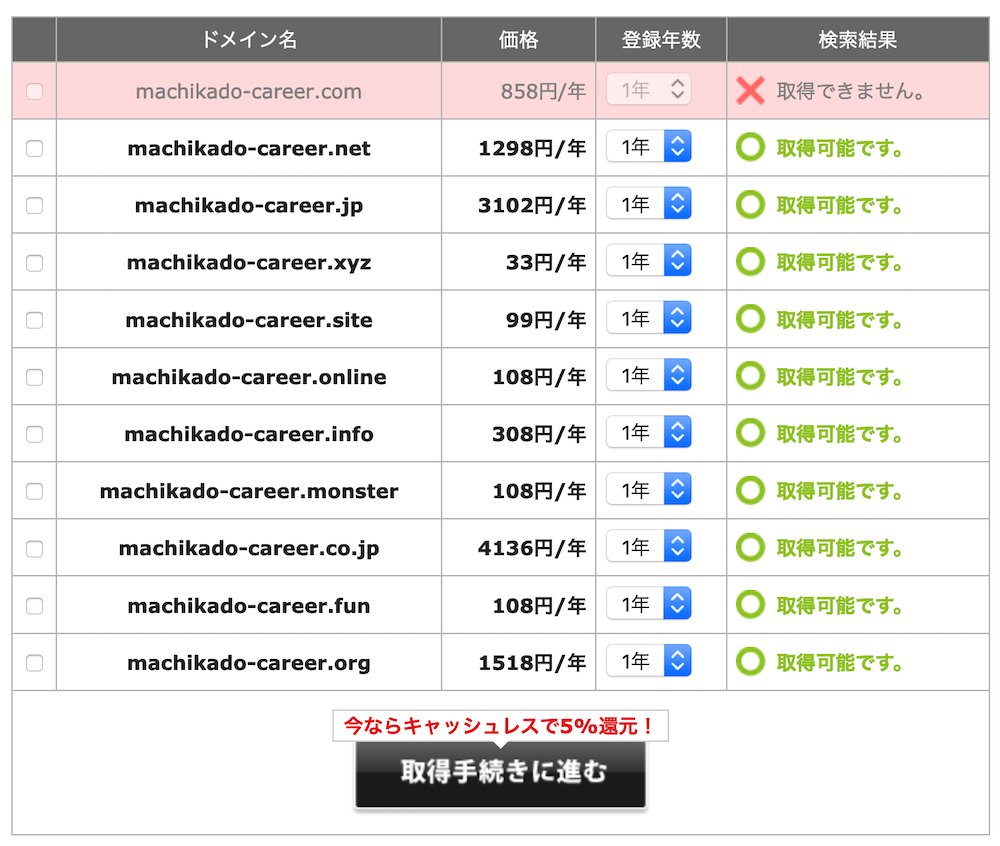
ご覧の通り、machikado-careerは「.com」は取得不可になっていますね。このサイトで取得してるんだから当たり前です。そして、ドメインによって金額が変わっているのがお分かりかと思います。最安だと「.xyz」で年間33円。やすい・・・。前述の通り、この辺はもうお好みです!
こちらも、クレジットカードで契約しちゃってください!
エックスサーバのサーバパネルにログイン
契約するとエックスサーバのIDが取得できるので、それを使って「サーバパネル」にログインしてください。
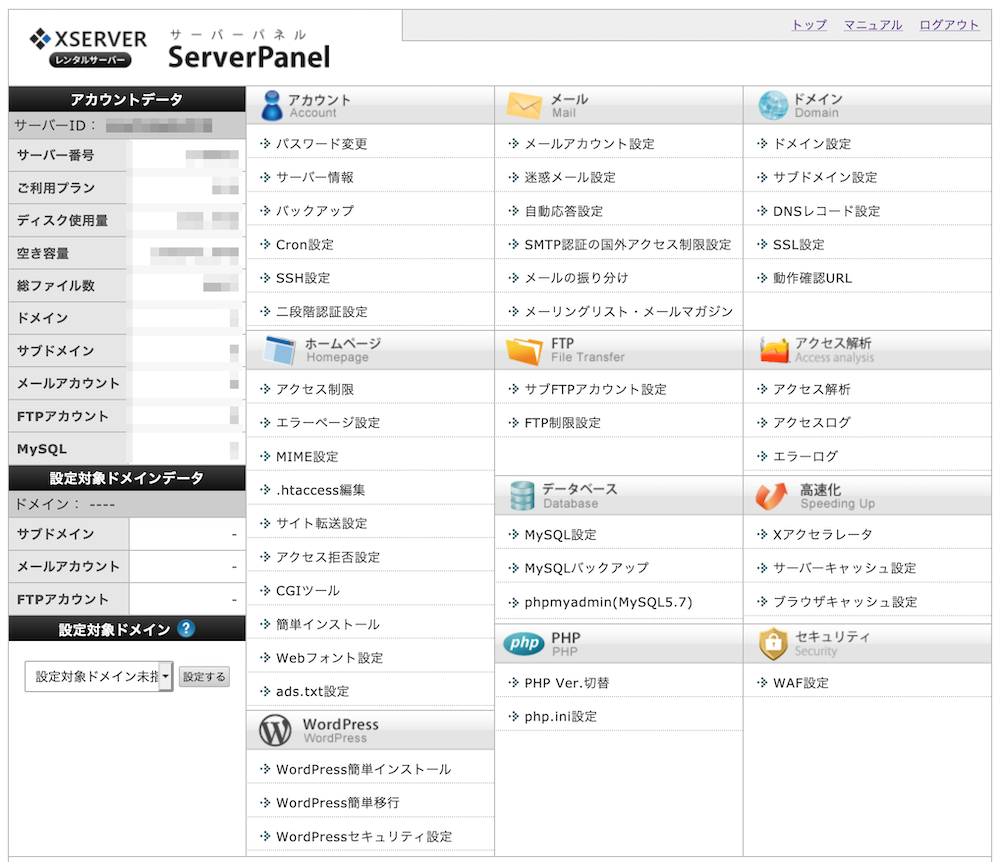
これがサーバパネルのトップ画面。一見わかりづらいかもですが、全部を使うわけじゃないのでご安心を。
ドメイン設定の方法
さてこのサーバパネルでまず最初に行うのが「ドメインの設定」。さっき取得したドメインを割り当てるのです。借りた土地に住所を付与する、みたいな感覚でしょうか。
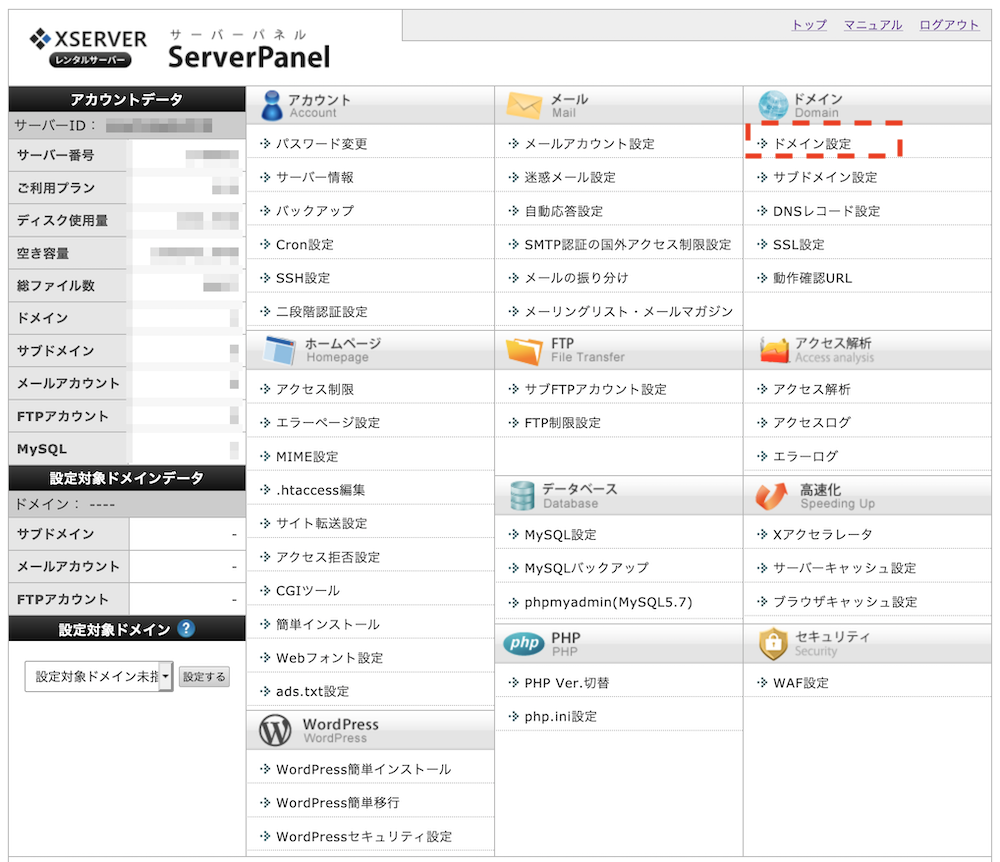
この「ドメイン設定」に進み、
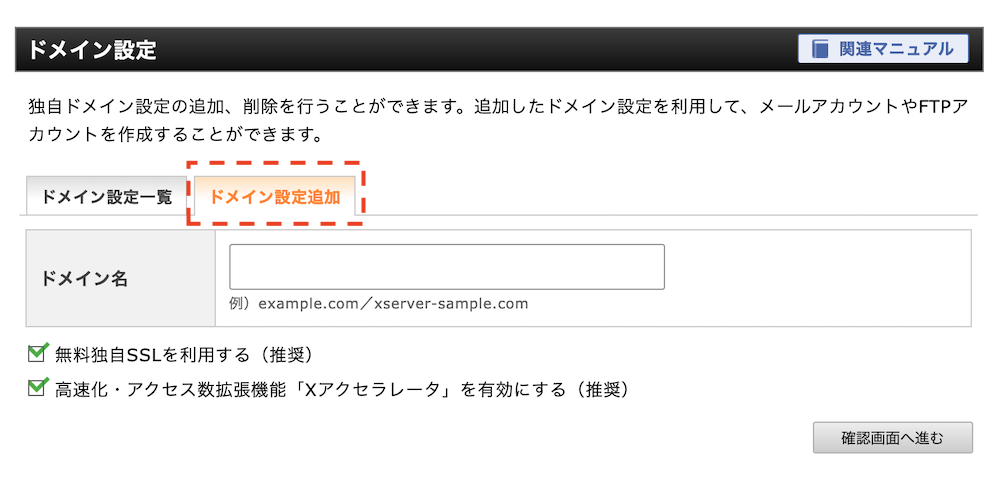
この「ドメイン設定追加」を選んで先ほど取得したドメインを入力して「確認画面に進む」で登録しちゃいましょう。この時にエックスドメインで取得していないとネームサーバと紐付けたりとまたややこしい作業が発生するのですが、エックスドメインとエックスサーバの組み合わせならそうした煩わしさは不要です。
ワードプレスをインストールする方法
さて、土地を借りてきて住所を発番しました。次に家を建てるわけですが、ここでワードプレスをインストールします。
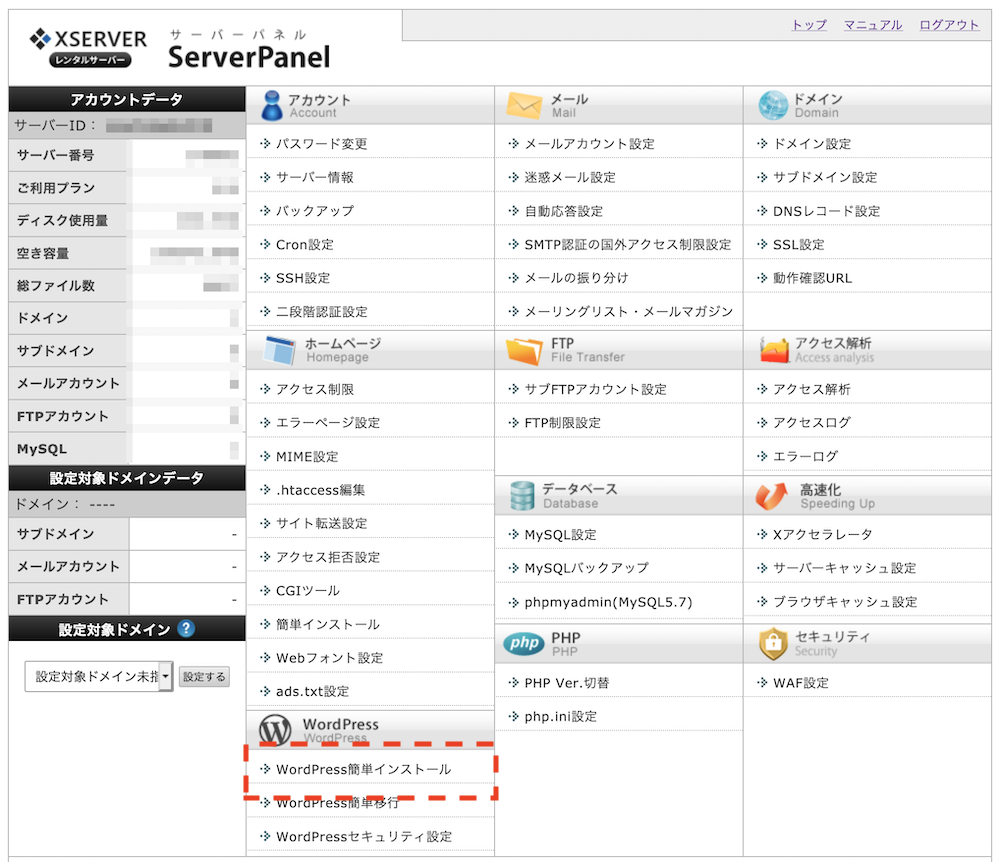
ここを押していただき、
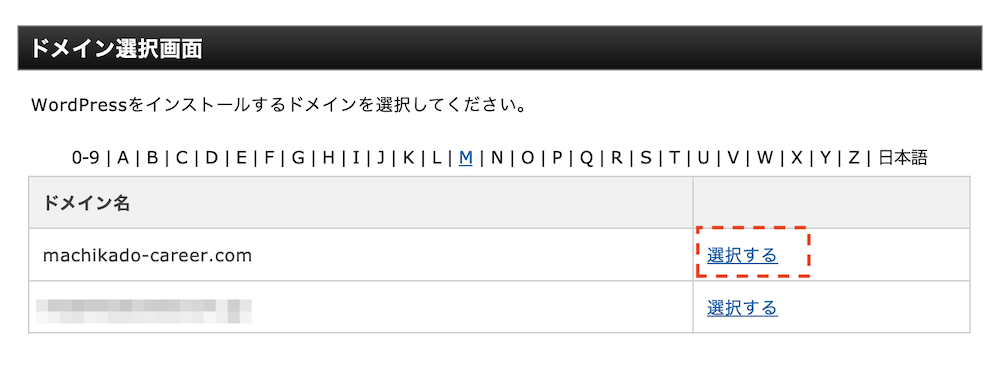
先ほど追加したドメインを選択し、ワードプレスをインストールしてください。
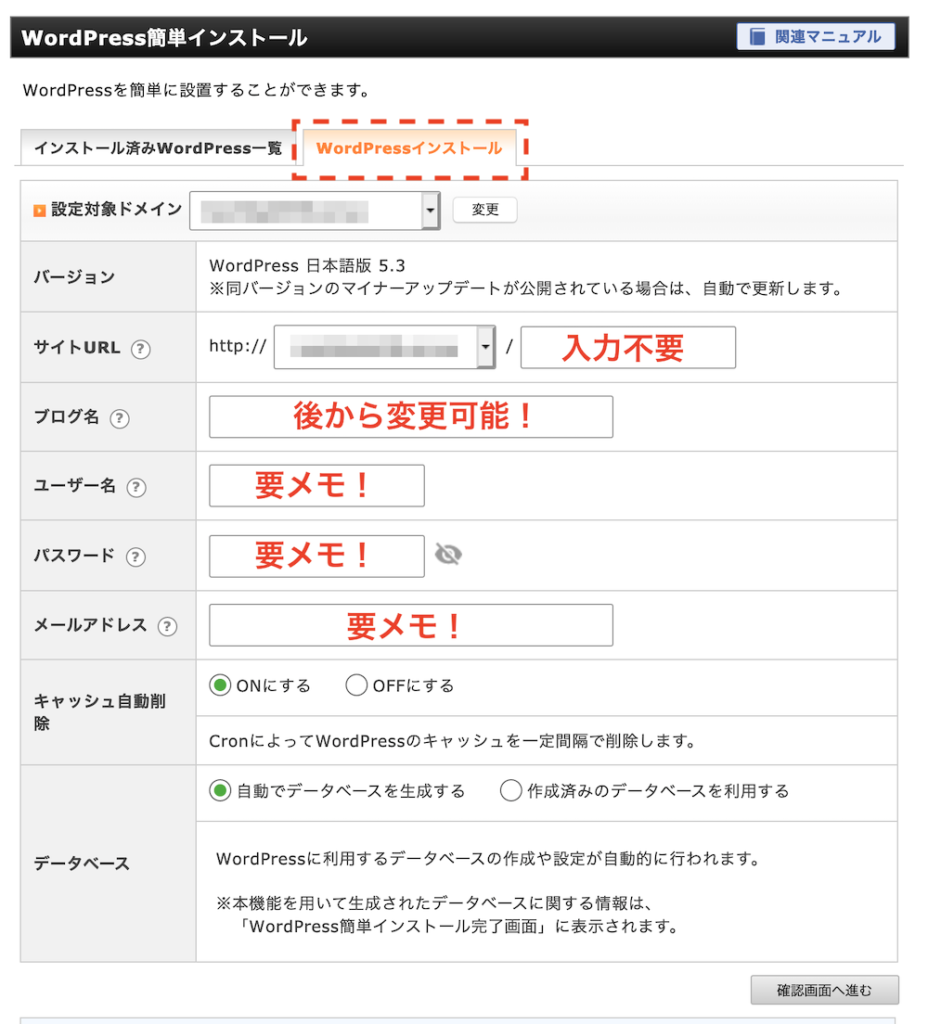
これがインストール画面です。図にも書きましたが、「サイトURL」の末尾は特に入力不要です。このURLがそのまま本番URLになりますので折角取得したドメインでビシッと終わりましょう。
「ブログ名」はサイト名ですが、これは後から管理画面で変更可能です。まあ、既に決まっている場合は書いておいてください。
ユーザ名、パスワード、メールアドレスはワードプレスログインに必要なので必ずメモしておいてください。
これで「確認画面へ進む」を押していただければ設定完了です。
「http://取得したドメイン/wp-admin/」が、ワードプレス管理画面のログインURLになりますが、実はすぐには使えません。ドメインが有効になるまで時間がかかる為です。1時間くらい、下手すると半日くらいかかるので、ここまで作業したらWeb作りは一旦休憩しちゃいましょう。
いかがでしたでしょうか。今回はサーバやドメインを借りてワードプレスを入れるところまで行いました。今後はワードプレスの使い方についてもご説明していきます。
そして、街角キャリアラボを一人で作ってるこの私が直接手取り足取り教える講座も随時やっています。「どうしても一人でできない!」「Web作りの仲間が欲しい!」という方は是非お越しください!




